1. File .iso dari Ubuntu. Yang digunakan kali ini adalah Ubuntu Desktop versi 14.04 LTS
2. Sediakan Flashdisk minimal 4Gb
3. Download Universal USB Installer (UUI)
Jika sudah di download semua langsung saja dimulai dengan membaca Bismillah :)
Tahap Pertama
a. Mulailah dengan mengatur partisi pada HDD dan sisakan setidaknya 20Gb untuk dipakai Ubuntu melalui Disk Management
b. Kita dapat mempartisi direktori lain juga selain direktori C: yaitu D/E/F/G/H dst asalkan setelah di partisi, jumlah partisi yang ada tidak boleh lebih dari 3
*note: Pastikan jumlah size yang mau di partisi kurang dari size HDD yang tersisa (misal: ingin mempartisi 20Gb pastikan sisa HDD diatas 20Gb karena jika sebaliknya akan mengakibatkan beberapa banyak data akan terhapus dan anda pasti stress :) )
Tahap Kedua
Jalankan UUI yang telah di download tadi untuk menginstall file .iso Ubuntu tadi pada Flashdisk. Silahkan ikuti gambar berikut
Jika sudah selesai langsung close saja
a. Setelah terinstall di dalam Flashdisk, silahkan reboot laptop anda dan masuk ke dalam BIOS. Caranya saat laptop booting dan muncul gambar merk laptop langsung tekan F2 untuk laptop acer dan F12/Del untuk lainnya
b. Jika sudah masuk, geser ke tulisan BOOT lalu pindahkan USB HDD : (nama FD kalian) ke paling atas
c. Setelah itu langsung Save & Exit dan tunggu masuk ke Ubuntu
Tahap Keempat
Pada layar silahkan pilih Install Ubuntu dan ikuti gambar ini
*note: tidak harus terkoneksi internet
*note: silahkan pilih Something Else untuk install secara manual agar sekaligus juga untuk belajar mempartisi pada Linux. Jangan pernah memilih yang atas jika masih pemula
*note: silahkan pilih free space lalu klik tanda "+" dan buat swap area sebagai fungsi virtual RAM. Cukup 2Gb
*note: lakukan persis sama dengan membuat swap area tadi. Namun, ganti Swap Area dengan EXT4 dan mount point di ganti dengan root atau tanda "/"
*note: atur bootloader dimana nanti akan ada tampilan untuk memilih OS. Taruh saja pada /dev/sda yang berarti langsung ke HDD
*note: Tuliskan saja wilayah sesuai GMT jam kita pakai (Jakarta untuk WIB)
*note: pilih English(US) saja yang banyak dipakai di Indonesia
*note: Isikan identitas & pastikan anda selalu menghapal password karena itu merupakan kunci mengoperasikan Linux
tunggu saja hingga selesai
restart now dan akan langsung masuk ke tampilan dual boot atau biasa disebut GRUB
taraaaaaaaaa :v
Terimakasih telah mengunjungi blog kami, jika ada kesulitan bisa langsung komen saja
Sumber Inspirasi: XrootZ

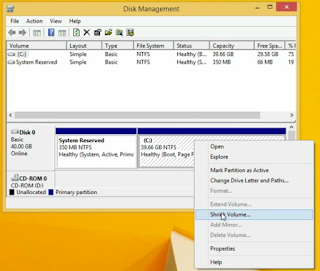
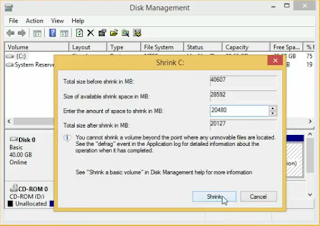
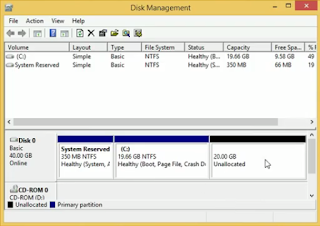

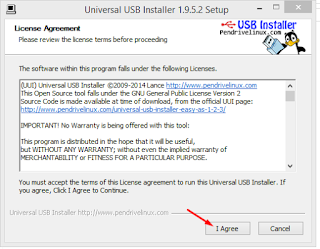


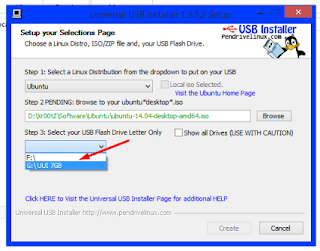
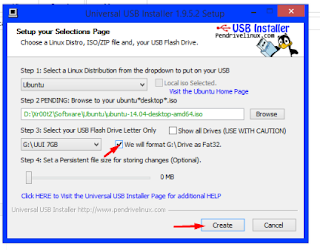
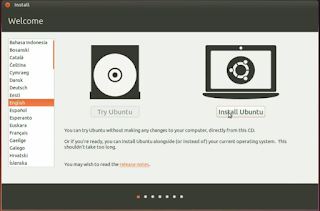
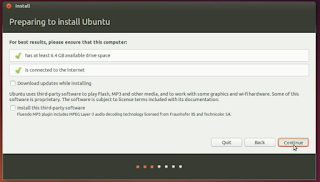
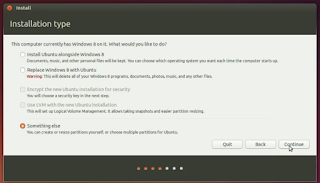
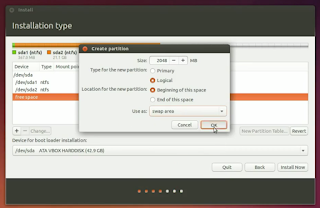




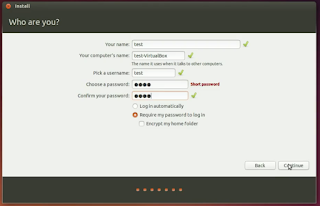


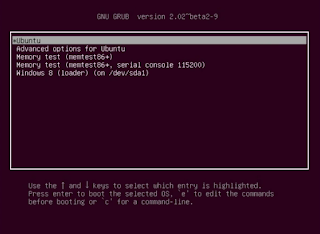

 Popular
Popular Tags
Tags Videos
Videos
Makasih mas booby, sangat membantu sekali infonya
BalasHapusthanks bob :v
BalasHapus